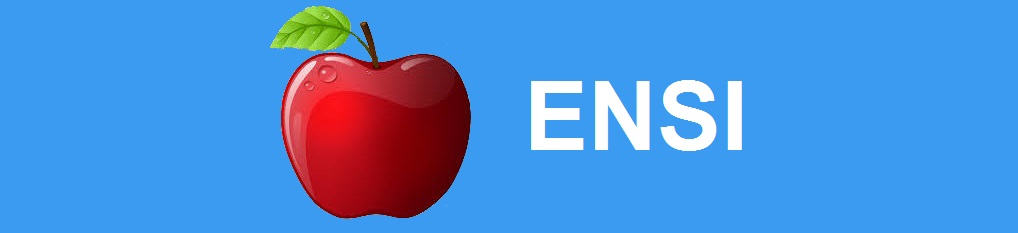Quick Start Instructions
Login to your ENSI account* and follow these steps
or
Click here if you do not have an ENSI account.
- Click on the “Request ENSI” link in the toolbar when your Homepage opens.
- Supply a student’s name and their parent’s name and email address as requested.
- Click the “Send Request to Parent” button. [Note: To test the ENSI out, you can send the “Request ENSI” to yourself and complete it for a student of your choosing.]
- The parent receives an email that provides all of the information they need to complete the ENSI online.
- As soon as the parent completes the last item of the ENSI and clicks the “Submit” button, a report of the student’s results is immediately prepared and deposited into your “Reports” file.
- Click the “Reports” link on your ENSI Homepage toolbar and then click the magnifying glass icon next to the student’s name to examine and print their ENSI report.
(Note: These steps activate the “Request ENSI” Administration Method.
See the Help files for other ways to administer the ENSI.)
*Follow these steps if you do not have an ENSI account:
- Click the “Login” link on the toolbar above.
- Click the “Create My Account” button
- Supply the requested info and click the “Sign Up” button
- Click the “OK” button to dismiss the popup
- Check your regular email account for an email from the ENSI Team with a link to activate your account. (If it fails to arrive in your inbox, check your Junk, Spam and/or Deleted folders.)
- When you click the link in the email, you will be taken to your ENSI Homepage.
- Click on the “Request ENSI” link in the toolbar.
- Supply a student’s name and their parent’s name and email address as requested.
- Click the “Send Request to Parent” button. [Note: To test the ENSI out, you can send the “Request ENSI” to yourself and complete it for a student of your choosing.]
- The parent receives an email that provides all of the information they need to complete the ENSI online.
- As soon as the parent clicks the “Submit” button, a report of the student’s results is immediately prepared and deposited into your “Reports” file.
- Click the “Reports” link on your ENSI Homepage toolbar and then click the magnifying glass icon next to the student’s name to examine and print their ENSI report.
(Note: These steps activate the “Request ENSI” Administration Method.
There are several other ways to administer the ENSI.)
Help | Step by Step Instructions | Video Tutorials