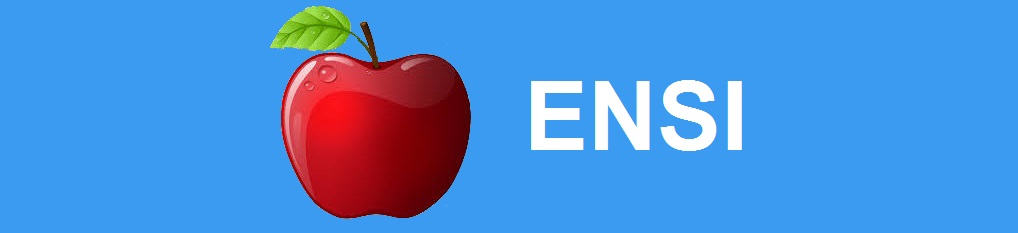Step by Step Instructions
Help | Quick Start | Video Tutorials
Table of Contents
Your ENSI Account
ENSI Reports
Managing Your ENSI Account
- View scoring credits available
- Edit your account information
- Change your password
- Upgrade your account
- Reactivate your account
- View your purchase history
- Print a questionnaire
- Contact the ENSI team
Managing SubUsers
- Add a SubUser
- Edit SubUser information
- Assign scoring credits to a SubUser
- Lock/Unlock a SubUser’s password and/or email address
- Block/Unblock a SubUser account
- Delete a SubUser account
- Email a specific SubUser
- Mass email all your SubUsers
Your ENSI Account
How to create a Trial account
1) Travel to https://ensi.helpmetrics.ca
2) Click the “Create My Account” button
3) Provide the information requested on the “New User Sign Up” page and click the “Sign Up” button.
4) Click “OK” when the popup appears
5) Open your regular email program and open the Welcome to the ENSI email. (Note: If this email does not appear in your inbox, check your Junk, Spam and Deleted email folders.)
6) Click on the link contained in the email. Your ENSI homepage will open, displaying the number of scoring credits you have been assigned to acquaint yourself with the ENSI.
How to access your account
1) Travel to https://ensi.helpmetrics.ca
2) Type your email address and password into the “Existing User Sign In” box
3) Click the “Login” button. Your homepage will open.
How to Administer the ENSI
There are 5 ways to administer the ENSI:
1. Online,
2. Question and Answer,
3. Kiosk ,
4. Questionnaire, and
5. Self-Administration.
1. Administering the ENSI: Online
1) Login to the ENSI at https://ensi.helpmetrics.ca. Your homepage opens.
2) From the toolbar menu select “Request ENSI”. A form opens.
3) Type in the Student’s first and last names, and the Parent’s/Caregiver”s name and email address.
4) Then click “Send Request to Parent”.
5) An email goes out to the Parent/Caregiver with a link to an information page, and a form where they will answer the ENSI questions and submit their responses for scoring.
Once the parent/caregiver submits their answers, you will be able to access, preview and print a Summary or a Full, detailed report from the “Reports” link on your ENSI homepage toolbar.
2. Administering the ENSI: Question and Answer
Note: This method can be used over the telephone or when the parent/caregiver is physically present in your office with you.
1) If the parent/caregiver is present in your office, ensure that they cannot see your computer screen
2) Login to your ENSI account at https://ensi.helpmetrics.ca
3) When your homepage opens, select “Enter Data”
4) Read each item to the parent/caregiver. Provide them with any assistance they require to understand the questions
5) When all items are answered, click the “Submit” button.
6) A preview report appears immediately
7) Click the View Summary or a View Full report button to view and select the style of report you require
8) Click the print icon to print a hard copy of the report that is in view
3. Administering the ENSI: Kiosk
Note: This method assumes that you can provide the parent/caregiver access to a internet-enabled computer, and they are comfortable entering data into a computer.
1) Login to the ENSI at ensi.helpmetrics.ca. Your homepage opens.
2) From the toolbar menu select “Request ENSI”. A form opens.
3) Type in the Student’s first and last names, the Parent’s/Caregiver”s name and YOUR personal or business email address . Then click “Send Request to Parent”.
4) An email arrives in YOUR personal or business email application with a link to an ENSI information page. [Check your “Junk” and “Deleted” email folders if it does not arrive.]
5) Open that email and click the link. A page will open that provides information about the ENSI and a form to: a) enter Identifying Information about the student, and b) supply answers to the ENSI”s 76 questions.
6) Present this Information/Data Entry page to the parent/caregiver, and ask them to: a) fill in the requested information, and b) click the “Submit” button when they are through.
7) Encourage them to ask for help if they have any questions
8) As soon as the parent/caregiver clicks the “Submit” button to forward their answers for scoring, a printable report will be compiled and stored in your ENSI account. The parent/caregiver will not see this report.
9) You will be able to access, preview and print a Summary or a Full report from the “Reports” page of your ENSI account.
4. Administering the ENSI: Questionnaire
1) Login to your ENSI account at https://ensi.helpmetrics.ca
2) When your homepage opens, select “Print Questionnaire”
3) Click the print icon and then “logout” of your account
4) Give the questionnaire to the student”s parent/caregiver to complete
5) When the questionnaire is returned, login to your ENSI account
6) Select “Enter Data”
7) Transfer the info on the questionnaire into the ENSI and click “Submit”
8) A preview report appears immediately
9) Click the View Summary or a View Full report button to view and select the style or report you require
10) Click the print icon while viewing the report you prefer to obtain a hard copy of the version of the report you are viewing
5. Administering the ENSI: Self-Administration
Important Note: This method should only be used to generate “hypotheses” regarding a student with whom you are working. The reliability of the information provided will vary directly with how familiar you are with the student”s current behaviour and circumstances, and the extent of your knowledge of his/her developmental history. Any hypotheses generated should be carefully tested and verified using alternate measures.
1) Login to your ENSI account at https://ensi.helpmetrics.ca
2) When your homepage opens, select “Enter Data”
3) Read and answer each item to the best of your ability. If you are uncertain of the correct answer to an item, provide an “I Don”t Know” answer.
4) When all items are answered, click the “Submit” button.
5) A preview report appears immediately
6) Click the View Summary or a View Full report button to view and select the style of report you require
7) Click the print icon to print a hard copy of the report that is in view
ENSI Reports
View, select and print an existing report
1) Login to the ENSI at https://ensi.helpmetrics.ca. Your homepage opens.
2) Select the “Reports” link on your toolbar
3) If necessary search for student’s name, age, date of test, etc.
4) Click the magnifying glass that’s to the left of the student’s name. A preview page opens.
5) Select “Summary” or “Full Report” to review the contents of these reports.
6) Click “Print” while viewing the report you prefer.
Retrieve informant supplied answers
1) Login to the ENSI at https://ensi.helpmetrics.ca. Your homepage opens.
2) Click the “Contact” link in your toolbar. A form to prepare an email appears.
3) From the dropdown menu, select the ENSI Team as the recipient.
4) Complete the Subject Line where indicated stating that you are requesting ENSI answers
5) In the body of your email ensure: a) that you provide the student”s name and date of birth (this information can be found under the “Students” link on your toolbar), b) your name and c) the email address where you want the record of the answers to be sent.
Delete a report
1) Login to the ENSI at https://ensi.helpmetrics.ca. Your homepage opens.
2) Click the “Students” link in your toolbar. A spreadsheet listing all of the reports stored in your account appears.
3) If necessary, search for the student by name, or by supplying dates within which the student”s date of birth is likely to fall.
4) To PERMANENTLY delete the report, click onto the large red “X”
Managing Your ENSI Account
View scoring credits available
1) Login to your account at https://ensi.helpmetrics.ca. Your homepage opens.
2) The number of remaining uses appears on the (light) blue bar that spans the body of your homepage.
3) When you leave your homepage, your remaining number of uses appears as text in the area immediately below your toolbar (in the upper right hand corner of the page).
Edit your account information
1) Login to the ENSI at https://ensi.helpmetrics.ca. Your homepage opens.
2) From the toolbar menu select “My Account”
3) Click on the “My Information” tab
4) Clear the information in any text boxes you wish to revise, and type in your new information
5) Click the “Save” button
Change your password
1) Login to the ENSI at https://ensi.helpmetrics.ca. Your homepage opens.
2) From the toolbar menu select “My Account”
3) Click on the “My Information” tab
4) Clear the “Password” and “Retype Password” text boxes, and type your new password into both text boxes
5) Click the “Save” button.
Upgrade your account
1) Login to your account at https://ensi.helpmetrics.ca
2) Click the “Purchase Uses/Upgrade Account link on your toolbar
3) A purchase table appears. Select the purchase option that best fits your needs.
4) As soon as your purchase transaction is completed, your account will be updated to a “Singe User” account (if you purchased from 1 to 9 scoring credits), or a MultiUser account if you purchase a scoring package of at least 10 ENSI scoring credits.
Reactivate your account when there are no remaining scoring credits
1) When you try to login to your account, you will be a) informed that there are no remaining uses in your account and b) presented with a table that displays the various purchase options available.
2) Select and complete the purchase option that bests suits your circumstances and needs
3) As soon as your purchase is approved, your account will be reactivated, and you will be able to administer and score the ENSI and to assign scoring credits to your SubUsers.
Reactivate my SubUser ENSI account ” when there are no remaining scoring credits
1) When you try to login to your account, you will be presented with the following message: “There are no remaining uses in your ENSI account. Please click here to request more ENSI uses”.
2) Click the link to send an automated request for additional scoring credits to your main account holder.
3) Click OK when the popup message appears indicating your request has been sent to your main account holder
3) As soon as your main account holder assigns you additional uses, your account will be reactivated, and you will be able to administer and score the ENSI as usual.
View your purchase history
1) Login to the ENSI at https://ensi.helpmetrics.ca. Your homepage opens.
2) From the toolbar menu select “My Account”
3) Click on the “My Purchases” tab
4) The history of your purchases is displayed
Print a questionnaire
1) Login to the ENSI at https://ensi.helpmetrics.ca. Your homepage opens.
2) From the toolbar menu select “Print Questionnaire”
3) Click the printer icon on the upper right area of your screen
How to contact the ENSI team
1) Login to the ENSI at https://ensi.helpmetrics.ca. Your homepage opens.
2) Click the “Contact” link in your toolbar. A form to prepare an email appears.
3) From the dropdown menu, select the appropriate recipient. Note: Different types of accounts have different recipient lists.
4) Complete the Subject Line in the text box where indicated
5) Type your message into the (large) text box
6) Complete the “Captcha” by filling in the text that appears.
(FYI: A Captcha prevents internet robots from sending you and your contacts spam email.)
7) Click the “Send Email” button
Managing SubUsers
Add a SubUser
Note: A MultiUser account is required if you wish to add SubUsers to your account.
1 ) Click on the “My Account” link on your toolbar.
2 ) Select the “SubUsers” tab (if it is not already highlighted).
3 ) Click the “Add SubUser” button
4 ) Supply all of the information requested.
Please note:
a) that the email and password you provide become the temporary login information for your SubUser, and
b) that you specify how many of your current ENSI scoring credits you want to assign to this SubUser as a new user. [See Managing SubUsers (below) for instructions on managing an existing SubUser”s scoring credits.]
c) Newly added SubUsers may be assigned one or more complimentary scoring credits to allow them to become acquainted with the ENSI.
5 ) Click the “Save” button.
6 ) An email will be automatically sent to your new SubUser at the email address you specified. It will:
a) notify them that you have added them as a SubUser of your account,
b) direct them to the ENSI login page, and
c) give them the temporary login information you provided for their account.
Please note: If you learn that this email did not arrive in their inbox, ask them to check their “Junk” and “Deleted” email folders.
Edit SubUser information
1) Login to your ENSI account at https://ensi.helpmetrics.ca
2) When your homepage opens, click the “My Account” link on your toolbar.
3) Click the SubUsers tab (if it is not already highlighted). A spreadsheet listing all of your current SubUsers will be displayed.
4) Click the pencil icon to the left of the name of the SubUser whose information you wish to edit. A page listing all of the SubUser”s information is displayed.
5) Select and delete the information in any text box you wish to alter and then type in the new information.
5) Click the “Save” button
Assign scoring credits to a SubUser
1) Login to the ENSI at https://ensi.helpmetrics.ca.
2) When your homepage opens, a spreadsheet listing all of your current SubUsers will be displayed.
3) Click the pencil icon to the left of the name of the SubUser of interest
4) In the “Please set new uses count for” text box, specify the total number of scoring credits you want to be available to the SubUser at this point in time
5) Click the “Set New Uses Count” button.
Please note: The number of scoring credits available to that SubUser will be immediately adjusted to the number you specified. (Any unused complimentary scoring credits will remain available to the SubUser and added to this tally.) For example, if the SubUser was assigned 1 complementary scoring credit and 5 scoring credits (from your account) when you first registered them, a total of 6 scoring credits would be available to them, initially. However, if you decide that you need to use three of the scoring credits you assigned to that SubUser yourself, you can recover those uses by setting the SubUsers number of available uses to two. Three scoring credits would be returned to be available for you; and this SubUser would then have a total of three scoring credits available to him/her (two that you assigned, plus one complimentary scoring that was awarded to the SubUser when you first registered them as a SubUser of your account).
Lock/Unlock a SubUser’s email address and password
Note: This is a feature you can use when you need to gain access to your SubUser’s account–as may be the case if the SubUser is one of your students. Once the SubUser’s email address and password are “locked” the SubUser will be unable to reset them. so you will always be able to gain access to their account by using their “locked” email and “locked” password at the www.ensi.helpmetrics.ca login site. We recommend that you keep a record of any email addresses and passwords that you ‘lock’.
1) Login to the ENSI at https://ensi.helpmetrics.ca.
2) When your homepage opens, click the “My Account” link on the toolbar
3) Click the SubUsers tab (if it is not highlighted in grey, indicating that it is already open)
4) Click the pencil icon to the left of the SubUser’s name. This will open a form containing the SubUser’s account information.
5) To lock that SubUser”s email address and/or password, click the “lock email” and “lock password” buttons and then click the “Save” button.
6 ) To unlock that SubUser’s email address and/or password, click the “unlock email” and “unlock password” buttons, and then click the “Save” button.
Block/Unblock a SubUser’s account
1) Login to the ENSI at https://ensi.helpmetrics.ca.
2) When your homepage opens, a spreadsheet listing all of your current SubUsers will be displayed.
3) All active SubUser accounts will have a green check mark on display to the left of the SubUser”s name and the word “Active” (in green text) will appear as their “User State”. All deactivated SubUser accounts will have a red circular button on display to the left of the SubUser”s name and the word “Blocked” (in red text) will appear as their “User State”
4) To block that SubUser”s account, click the green check mark icon. A red circular button will appear indicating that SubUser account has been deactivated. Red text will appear in the “User State” column indicating the SubUser”s account has been “Blocked”. To activate a SubUser account, click the red circular button. A green check mark icon will appear, and green text will appear in the “User State” column indicating the SubUser”s account is now “Active”.
Delete a SubUser’s account
1) Login to the ENSI at https://ensi.helpmetrics.ca.
2) When your homepage opens, a spreadsheet listing all of your current SubUsers will be displayed.
3) To delete a SubUser”s account, click the red “X” icon.
4) Click “OK” on the popup that asks you if you are sure you want to delete the account
5) The SubUser”s spreadsheet entry will be deleted and they will no longer be able to access their ENSI account.
Caution: Deleting a SubUser”s account permanently erases all reports they had on file. If, at a later date, you may need to retrieve any of the reports the SubUser had on file, “Deactivating” (i.e., “blocking”) their account is a better option. See How to deactivate (i.e. “Block”) a SubUser account (above) for detailed instructions.
Email a specific SubUser
1) Login to your ENSI account at https://ensi.helpmetrics.ca
2) When your homepage opens, a spreadsheet listing all of your current SubUsers will be displayed.
3) Click the envelope icon to the left of the name of the SubUser you wish to email. The SubUser”s name will appear after: “Send mail to:”
4) Complete: a) the Subject Line, b) type the text of your message in the text box immediately below the Subject Line
5) Click the “Send Email” button
6) Click “OK” to the popup asking if you are sure about sending the message.
7) Click “OK” on the popup indicating the message has been sent.
Please note: If you learn that an email you sent does not arrive in the intended recipient”s Inbox, ask them to check their “Junk” and “Deleted” email folders.
Mass email all of your SubUsers
1) Login to your ENSI account at https://ensi.helpmetrics.ca
2) When your homepage opens, a spreadsheet listing all of your current SubUsers will be displayed.
3) Click the “Send messages to all SubUsers” button
4) A blank email form appears stating that all SubUsers will receive an individually addressed email.
5) Complete: a) the Subject Line, b) type the text of your message in the text box immediately below the Subject Line
6) Click the “Send Email” button
7) Click “OK” to the popup asking if you are sure about sending the message.
8) Click “OK” on the popup indicating the message has been sent.
Please note: If you learn that an email you sent does not arrive in the intended recipient”s Inbox, ask them to check their “Junk” and “Deleted” email folders.
Help | Quick Start | Video Tutorials